- Gather all chosen computer parts
- Open the case.
- Attach the PSU (power supply unit) to the inside of the case, following the instructions included with the case (some cases might have this step completed).
- Use an antistatic wrist-strap cable so you don't shock the motherboard.
- Identify the power leads. Identify the power leads.
- Identify the front panel leads. Identify the front panel leads.
- Locate the motherboard. Place it on top of its box. DO NOT place it on top of the anti-static bag as the outside is conductive.
- Observe the missing pins in the processor and match these with the socket on the motherboard. Observe the missing pins in the processor and match these with the socket on the motherboard. On many processors there will be a little gold arrow in the corner that you can use to orient the processor properly.
- Insert the processor into the motherboard.Insert the processor into the motherboard. Carefully open the CPU socket and carefully insert the processor (no force needed). If it doesn't slip right in, or it feels like you have to push, it is probably misaligned. Close the socket and ensure the CPU is secure. Some sockets have small arms while others have complex assemblies to open and close the socket.
- Apply good thermal paste to the CPU. Apply good thermal paste to the CPU. Use no more than a pea sized amount and spread it in a thin layer over the entire processor surface (or if this is an older Athlon series without the protective cover, only apply to the chip in the center of the processor board). Adding too much thermal paste will slow the transfer of heat, making it more difficult to cool the CPU quickly. In some cases (like when assembling Supermicro servers) you must skip this step as the required amount of the grease has been already applied by the manufacturer. Check the assembly manuals for this note. Some processors that come with heatsinks do not need thermal paste as it is already on the heat sink.
- Attach the heat sink. This varies from heat sink to heat sink, so read the instructions. Here is the procedure for the cooling device in this example:
Push the fixing clip through the cooler and clip on the short end onto the processor socket.
Use the tool to push the other end of the clip to the other side of the processor socket.
Use the tool to push the other end of the clip to the other side of the processor socket. If you have an adjustable speed fan for the CPU cooler then the fan should be fitted to the case after the motherboard has been installed. - Insert the RAM in the proper slots by opening the slots and pushing the RAM in until the little handles can lock it into position.Insert the RAM in the proper slots by opening the slots and pushing the RAM in until the little handles can lock it into position. Note how the RAM and slots are keyed--line them up so they will fit in properly. When pushing, press both sides of the RAM module with equal force. If RAM sockets have two colours, this may indicate the priority slots in case if you are not using all available slots.
- Your motherboard should come with its own IO backplate (former). It is unlikely that your case will have an appropriate backplate for your motherboard. Take out the one that came with your case (this sometimes takes a bit of force). Sometimes they have screws to hold them in place, but most are held in only by friction. Pop it out by pressing on the bracket from the rear side of the case.
- Knock out any tabs covering IO components up on the motherboard's former.
- Insert the motherboard former into the case. Insert the motherboard former into the case.
- Find some standoffs (e.g. metal jack screw standoffs #4-40) that raise the motherboard just off the case surface, also some screws (e.g. #4-40 x 3/16" long) that fit in the spacers to screw the motherboard to the case.
- The number of spacers required will be determined by the number of shielded holes in the motherboard. The number of spacers required will be determined by the number of shielded holes in the motherboard. Position the motherboard to discover where to screw in the standoffs.
- Screw the standoffs in the case at the relevant positions and place the motherboard on top ensuring that the ports fit snugly into the former.
- Screw the motherboard on to the standoffs. Screw the motherboard on to the standoffs. It helps to hold on to the heatsink.
- Attach the video card (if you have one) and any other PCI, PCI Express, AGP, or ISA cards into the motherboard. Be sure to secure them into place with the proper screws.
- At this point it is a good idea to connect the case connectors. These
tend to be located together on the motherboard near the front of the case. The order in which these are connected will depend on which is easiest. Normally top left to right is easiest.
~ The soft power switch (motherboard power switch). It does not matter which way around this is connected
~ Reset switch, again it does not matter which way around this is connected
~ LED hard disk indicator (sometimes called the power LED)
~ Sleep message indicator (if the case supports this)
~ Internal speaker connection - If you have a front audio panel then remove any jumpers that are installed on the motherboard connector and connect the front audio panel lead.
If you have a front audio panel then remove any jumpers that are installed on the motherboard connector and connect the front audio panel lead. Normally there will be a blank pin so that there is only one way of connecting the lead. Make sure you match up the right connectors, as they will be either AC97 or HDAudio. Assume AC97 when in doubt. - Similarly, locate the front panel USB connectors (these are additions to the rear USB connectors) and connect the USB leads. Similarly, locate the front panel USB connectors (these are additions to the rear USB connectors) and connect the USB leads. There is usually only one way in which these can be connected.
- Decide where you want to install the various drives (floppy drive, DVD drive, hard disk).
- Remove the front cover. There are normally cleats that can be
squeezed by hand to release the front cover from the chassis. - Remove any metal barriers that are in the way between the drive and the front cover. Normally these are loosely moulded to the metal interior and can be removed by judicious wiggling until the barrier snaps off.
- Configure the jumpers on the CD/DVD/hard drives. Configure the jumpers on the CD/DVD/hard drives. If you are using IDE drives and putting them on the same channel, then you should configure the hard drive as master and the CD/DVD drive as slave; this will make boot-ups faster and prevent issues in the future. Otherwise, check the jumper on the DVD drive to ensure that it is set as Master if this will be the first drive on one of the Extended IDE (E-IDE) channels.
- Insert the DVD drive and floppy drive in through the front of the case. Some cases will have their own fascias that sit in front of the drives.
- Install the front cover back on to the chassis.
- A button on the fascia impinges on the drive button to transfer the action when operating the drive. Use suitable fixing screws for each drive, normally 4 per drive to fix the drive into the cages built into the case. Ensure that the drives are flushed up against the front of the case so that there is good positive action when using the buttons on the front of the case.
- Install the hard disk. For IDE drives, check the jumper. If this drive is the master (first hard disk with the bootable operating system) then the jumper should be set to master or Cable Select (CS). If the jumper is set to CS then the first connector on the IDE ribbon cable must be used for this drive. For SATA drives, it doesn't matter which end of the cable you use for the drive, and there are no jumpers to set. When installing the drive ensure that two screw holes can be used on each side to attach the drive to the chassis.
- Connect the IDE or SATA cable to the DVD ROM drive. For IDE, the blue end connects to the motherboard and the red strip connects to the right handside at the back of the drive. Blips in the plastic surround help you get the cable connected the right way around. Check the jumper of the drive. This should be set to master if it is the first drive on the IDE bus. When installing the IDE cable to the motherboard you may need to support the motherboard with your fingers to avoid bending it too much. It is simple for SATA: simply connect the drive to the motherboard.
- Untangle the power leads with the various connectors and select the leads which do not contain the small floppy disk power lead. Untangle the power leads with the various connectors and select the leads which do not contain the small floppy disk power lead. Install one of these power leads into the DVD drive.
- For legacy operating systems and optical drives, locate the DVD ROM audio lead and connect this to the DVD drive. Find the location on the motherboard for the DVD audio lead and connect it. Newer drives play audio digitally through their regular data connection.
- If your computer has a floppy drive, connect the floppy drive ribbon cable. The twist goes at the floppy drive end and the red stripe (pin 1) goes to the left at the back of the floppy drive. There is normally a blip in the plastic surround that corresponds with a gap on the motherboard and floppy drive connections. The twist in the cable identifies it as floppy drive A:, while no twist designates it as the second floppy drive, B:.
- If you connected a floppy drive, the small floppy power cable is installed next. If you connected a floppy drive, the small floppy power cable is installed next. There is only one way around that this can be installed too.
- Install the IDE or SATA cable for the hard disk. Install the IDE or SATA cable for the hard disk. The blue end connects to the motherboard and the red strip connects to the right handside at the back of the hard disk. Blips in the plastic surround help you get the cable connected the right way around. For SATA, use either side of the cable for either connection.
- Connect the motherboard power leads. There are various types of motherboard power connectors. Older ATX motherboards will have a 20-pin connector and possibly a separate 4-pin 12V connector, while newer motherboards will have a 24-pin connector and a separate 6 or 8-pin 12V connector. Legacy computers may have two or more in-line connectors.
- Connect case fans if you have them. Most fans will come with their own adapters for plugging into the motherboard or directly attaching to the power supply.
- Install the CPU cooler (heatsink or heatsink with fan assembly). You may need to remove screws or retainers that hold the slot blanks in place. Some coolers simply clip to the motherboard's plastic housing or clip through holes in the motherboard.
- Connect the CPU cooler's fan to the motherboard.
- Ensure screws are used to hold in the PCI slot covers.
- Put the case back together and connect only a keyboard, mouse, and monitor to the computer. Once the operating system and drives are installed, connect the other peripherals you have.
HOW TO BUILD A COMPUTER
20:23 |
Labels:
Building Computers
Subscribe to:
Post Comments (Atom)
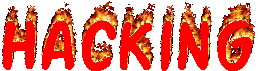







0 comments:
Post a Comment