Start Regedit
Go to HKEY_LOCAL_MACHINE \ SOFTWARE \ Microsoft \ Windows \ CurrentVersion \ explorer \ Shell Icons
The default icons are numbered in the right panel from 0-40
Double click on the number of the particular icon you want to change. See the chart below.
Enter the name of the icon file you want to use followed by the number of the icon in that file.
Note: The numbering starts with zero.
If you use a single .ICO file, it should be followed by a 0.
e.g. - filename.dll,4 - This would actually be the 5th icon since it starts with 0.
Make sure you delete the hidden file C:\WINDOWS\SHELLICONCACHE
Below is a reference for the icons I've been able to figure out:
0 - Default Icon
1 - Default Document
2 - Application
3 - Closed Folder
4 - Open Folder
5 - 5 1/4 Drive
6 - 3 1/4 Drive
7 - Removable Drive
8 - Hard Drive
9 - Network Folder
10 - Network Offline
11 - CD
12 - RAM Drive
13 - Entire Network
15 - My Computer
16 - Printer
17 - Network Neighborhood
18 - Network Workgroup
19-27 are the Start Menu icons
19 - Programs
20 - Desktop
21 - Settings
22 - Find
23 - Help
24 - Run
25 - Suspend
27 - Shutdown
28 - Share
29 - Shortcut
31 - Recycle Bin (Empty)
32 - Recycle Bin (Full)
33 - Folder, Dial-Up Networking
34 - Desktop
36 - Program Group
40 - Audio Card
In addition, you can change:
My Computer - HKEY_CLASSES_ROOT\ CLSID\{20D04FE0-3AEA-1069-A2D8-08002B30309D}
Network Neighborhood - HKEY_CLASSES_ROOT\ CLSID\{208D2C60-3AEA-1069-A2D7-08002B30309D}
InBox - HKEY_CLASSES_ROOT\ CLSID\{00020D75-0000-0000-C000-000000000046}
Recycle Bin - HKEY_CLASSES_ROOT\ CLSID\{645FF040-5081-101B-9F08-00AA002F954E}
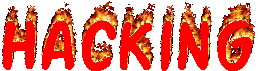






0 comments:
Post a Comment